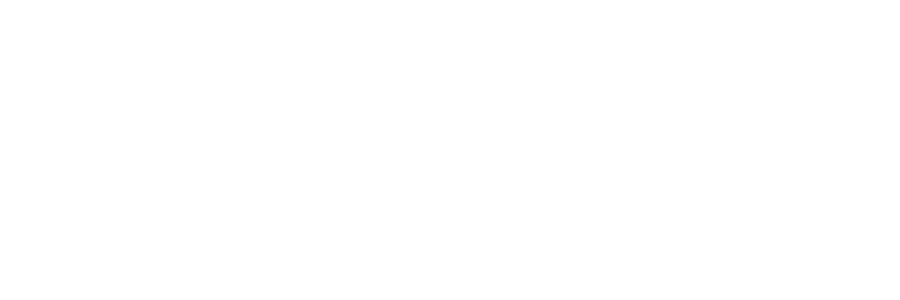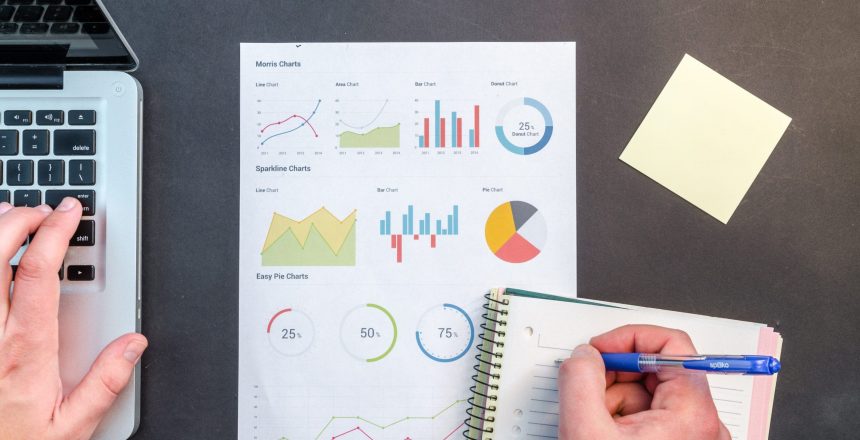Jeg tenker vi skal snakke om noen applikasjoner som er kjekke og vite om, hvis du ikke allerede vet om dem. Denne måneden tenkte jeg vi skulle snakke om oppgavebehandling (task manager). Oppgavebehandling kan du nå vi forskjellige metoder. Den mest kjente er å trykke på tre kjente taster som Ctrl+Alt+Delete.

Du kan også dra musepekeren ned på oppgavelinjen og høyreklikke for og få opp en meny hvor du kan trykke på oppgavebehandling.

Og for de litt mer avanserte brukerne kan du trykke windowstast+x for og få opp en meny hvor du trykker på oppgavebehandling. Men den metoden er for så vidt den samme som forrige sant du ikke benytter deg av andre valg som du finner i den menyen.

Da har vi klart å starte opp programmet og har du aldri startet opp den før vil den starte i den metoden som viser færrest detaljer. Og du vil kun se hvilke applikasjoner som kjører. Som bildet under her illustrerer.

Vi ønsker og se flere detaljer for og få best oversikt og kontroll. Trykk på «Flere detaljer». Da vil vi få en hel del informasjon foran oss og kanskje litt lett og bli overveldet. Men pust og se deg litt mer rundt, så ser du at dette er lettere enn først antatt. La oss ta en titt på hva som møter oss.

Her ser vi det er en del ting som skjer, så jeg har delt opp dette i 3 felter som dere kan se under her.

- Her vil du se hvilke applikasjoner som kjører.
- Status er egentlig en del av vindu 1. Er det noen applikasjoner som ikke svarer eller henger så vil du kunne se under status om Windows rapporterer det samme.
- Her finner vi ressursbruk, og se enkelt se hva det er som tar opp bruken av maskinen sin kraft. Så hvis du syns maskinen din er treg, kan du gå inn her og se om det er noen applikasjoner som stjeler alle ressursene.
- Prosessor er hjernen til maskinen, så hvis den er overbelastet vil maskinen kunne føles treg eller ikke fungere.
- Minne forklarer seg selv, er mye minne i bruk så kan applikasjoner bli ustabilt eller ikke kjøre grunnet mangel på minne.
- Disk viser hvor mye data som blir skrevet for øyeblikket på maskinen din.
- Nettverk forteller hvor mye trafikk det går fra maskinen din og ut på nettverket. Er det mye trafikk her og du ikke gjør noe spesielt burdet det undersøkes nærmere.
- GPU er oversikten over hvor mye av minnet til skjermkortet som er i bruk. Skjermkortet er den som sørger for at du får bilde på skjermen din.
Dette er egentlig det du trenger og kunne for å bruke oppgavebehandling til dagligdagsbruk. Men som du ser er det faner på toppen som leder til ytterlige tjenester og informasjon.
Neste fane er «Ytelse»
Der ser vi grafer over hvor mye ressurser som er i bruk.

Denne siden kan være fin og se på hvis du vil se på hvor stabilt et høyt bruk er, eller hvorfor du opplever at maskinen får øyeblikk hvor ting henger men fungerer normalt igjen etter kort tid. Her vil de vise utslag så du kan få bevist at det er noe som skjer. Eller at du vil bare se hvor mye som er i bruk, og vil heller se det i grafformat.
«Applogg»
Viser ressursbruk i loggformat hvis du er interessert i det.
«Oppstart»
Her ser vi hva som starter opp når du logger inn i Windows. Er det mange applikasjoner her så vil det være med på og gjøre oppstarten av Windows treg. Hvis du ser her noen applikasjoner du ikke ønsker skal starte opp samtidig kan du enkelt høyreklikke på den og velge «Deaktiver»

«Brukere»
Her ser du hvilken bruker som er logget inn. Hvis det er flere brukere så kan det hende du ser flere.
Trykker du på pilen som peker mot brukeren så vil du få en «dropdown menu» som viser hvilke applikasjoner og prosesser som kjører.

«Detaljer»
Denne fanen viser en mye mer detaljert visning over hva slags applikasjoner som kjører. Du ser navn, status, prosessorbruk og minne.

Som du ser her så viser den mange Brave.exe som kjører. Men går du tilbake til «Prosesser» så vil du kun se 1, men 11 i parentes. Dette er fordi Brave bruker 11 prosesser men for å gjøre det mer oversiktlig så har de valgt og forminske det på den måten. Og vil derfor se annerledes ut når du ser på «Detaljer».
«Tjenester»
Her inne har du oversikt over alle tjenester som kjører på maskinen din. Du skal som regel aldri inn her, sant du ikke vet hva du driver med. Noen ganger kan det hende selve tjenesten ikke svarer og da kan en gå inn her og prøve og starte den på nytt eller og stoppe den.
Vi har nå gått igjennom Oppgavebehandling og det var ikke lite heller, men håper nå er du litt mer kjent med hvordan den fungerer. Og kanskje kan imponere noen hvis de trenger hjelp en gang hvor du kan løse dette via Oppgavebehandling.
Ønsker dere alle en god februar måned, og håper dere ikke blir snødd inne.
Dere finner oss her:
Tullins gate 2 | 0166 Oslo
Pb. 6672 St. Olavs plass | 0129 Oslo
Telefon: (+47) 23 23 75 80
http://runtime.no