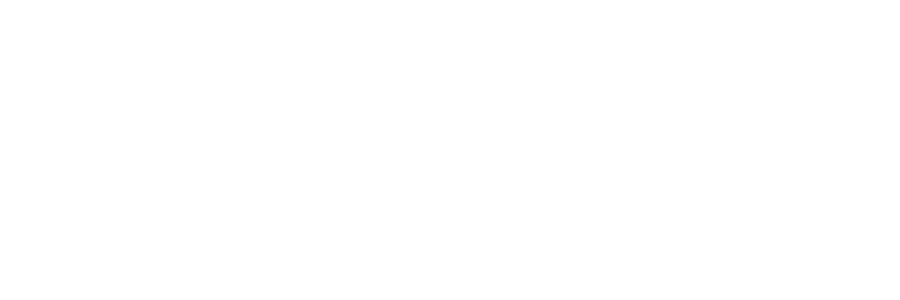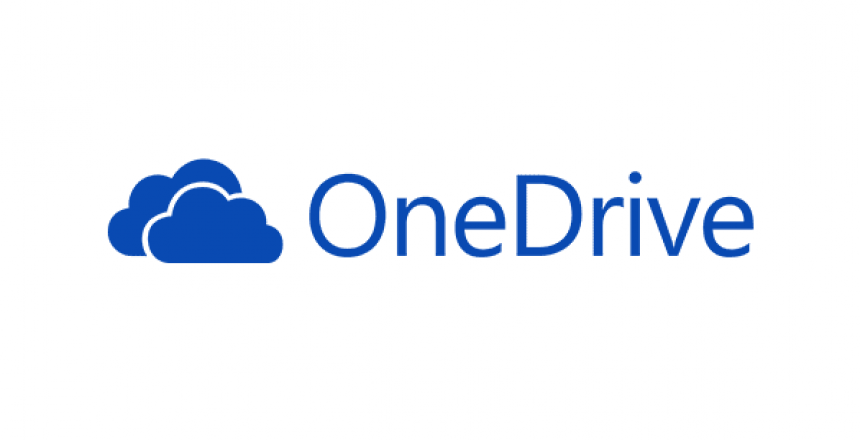OneDrive blir stadig tatt mer i bruk og dette er noe vi også vil anbefale våre brukere og andre også. Så hva er OneDrive?
OneDrive er en skybasert lagringsløsning. Det vil si, filene du overfører til OneDrive vil lastes opp på ett sikkert området hos Microsoft hvor de er tilgjengelig for deg fra hvor som helst. Microsoft vil oppbevare filene for deg så når du da trenger de kan du enkelt hente de ned igjen. Enten via en hvilken som helst nettleser. Eller via din OneDrive app. Har du installert appen på din pc så er det bare og åpne appen som vil ligge nede til høyre ved klokken på startmenyen. Det skal være to blåe skyer som overlapper hverandre for Business versjonen eller hvite skyer for vanlig versjon. Under ser dere Business versjonen som klar og ferdig synkronisert.
![]()
OneDrive kommer i to forskjellige typer.
OneDrive (Personal)
Med Windows 10 følger det en OneDrivekonto, for og få tilgang til denne må du opprette en Microsoftkonto. Du vil ta få tilgang til 1 gigabyte med lagringsplass, med mulighet for og utvide hvis du betaler for det.
OneDrive for Business
Denne følger med når du betaler for følgende Office 365 pakker, Business Essentials, Business Premium, Enterprise E3 og Microsoft 365 for business løsninger. Denne versjonen gir deg 1 terabyte med lagringsplass. Sånt rent størrelsesmessig så er dette 1000x større enn den du får med OneDrive Personal. Du kan også velge og åpne SharePoint biblioteket.
Hvor finner du OneDrive
Personal OneDrive er som sagt med i Windows 10, og vil dukke opp nede ved klokken automatisk. For å bruke den, starter du applikasjonen ved og trykke på den, og følger installasjonsinstruksjonene. Med OneDrive må du ha en Microsoftkonto, denne opprettes som regel første gangen du starter opp maskinen din. Du kan opprettet en konto i ettertid også, det kan gjøres via innstillinger -> Epost og kontoer -> Legg til Microsoftkonto. Når den starter opp så kan du trykke på «Opprett en!» Så blir du veiledet. Når den er opprettet da så kan du åpne OneDrive og logge inn med den der.
OneDrive for business blir installert når du installerer Office pakken. Du åpner den via skyene som dukker opp nede ved klokken, og må knytte opp din O365konto til den.
Når OneDrive er installert så kan du finne den som filstruktur i filutforskeren.

Hvis du har en ny maskin, men har brukt OneDrive før, så kan du bruke nettleseren og benytte deg av denne linken Office og velge OneDrive under Apper.

Neste steg er å velge synkroniser

Den vil da starte synkronisering med maskinen din, og eventuelt starte en konfigurasjons guide siden det er første gangen du starter opp.
Lagre automatisk
Det vi anbefaler også å gjøre er å sette på «Lagre automatisk» Det er en innstilling i OneDrive som skrur på OneDrive synkronisering av bilder, dokumenter og skrivebord. Denne finner du ved å trykke på ditt OneDrive ikon nede på systemfeltet på oppgavelinjen din. Velger «Mer» -> Innstillinger. Der inne finner du en fane som heter «Lagre automatisk» Trykk på Oppdater mapper, og følg instruksene.
Noen brukere opplever og få en feilmelding og det må fjernes noen filer før OneDrive kan fullføre synkroniseringen. Det du må gjøre da er og åpne filutforsker, navigere deg til «Dokumenter», og det er her det blir litt vanskeligere.
Du skal trykke på «Visning» og en ny meny vil åpne seg.

På den nye menyen så skal du helt til høyre og trykke på «Alternativer»

Da får du en ett nytt vindu og her skal du trykke på «Vis»

Her skal du skru av «Skjul beskyttede operativsystemfiler», og på «Vis skjulte filer, mapper og stasjoner»

Trykk «Bruk», og så «Ok». Da skal du kunne se de filene du skal slette.
Når det er gjort så fortsetter du synkroniseringen. Da skal du ha beskyttet alle dokumentene dine som du lagrer enten i dokumenter eller Skrivebordet.
Ikke glem og gå tilbake og gjøre om de valgene vi tok for og kunne vise de skjulte filene. Det er greit og skjule de igjen, så ikke du eller noen andre som bruker maskinen din uheldigvis klarer og slette noen av dem.
Julerushet har startet og det blir ikke lettere jo nærmere vi kommer jul, ikke stress for mye og håper du får en fin jul og et godt nyttår.
Ønsker dere en fin Desember og så ses vi på nyåret.
Dere finner oss her:
Tullins gate 2 | 0166 Oslo
Pb. 6672 St. Olavs plass | 0129 Oslo
Telefon: (+47) 23 23 75 80
http://runtime.no